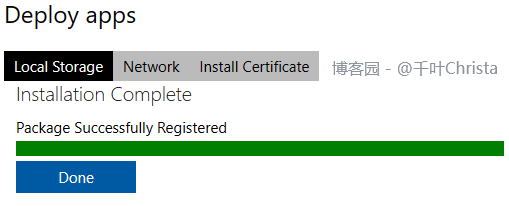【MRTK】HoloLens 项目部署的几种方法
前言
如果在项目部署过程中遇到报错 Unity.IL2CPP.Building.BuilderFailedException: Lump_libil2cpp_vm.cpp,可以查看我之前的文章
当前适用版本:
- Unity 版本:2021.3.7f1c1
- MRTK 版本:2.8.3
- Visual Studio 版本:Visual Studio Comunity 2022(17.5.1)
文章最近更新日期:2023.03.06
1 前置工作
在 HoloLens 设备中打开设置 > 更新与安全 > 面向开发人员,打开“面向开发人员”、“设备发现”和“设备门户”
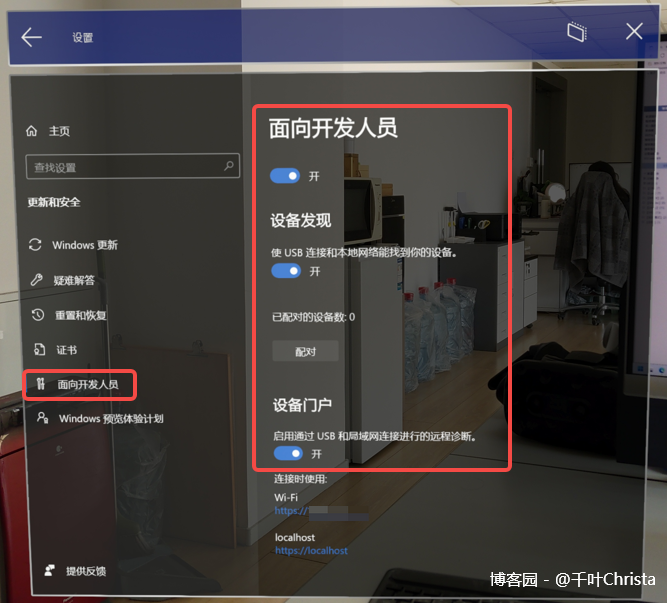
在计算机上打开设置 > 隐私和安全性 > 开发者选项,打开“开发人员模式”、“设备门户”和“设备发现”
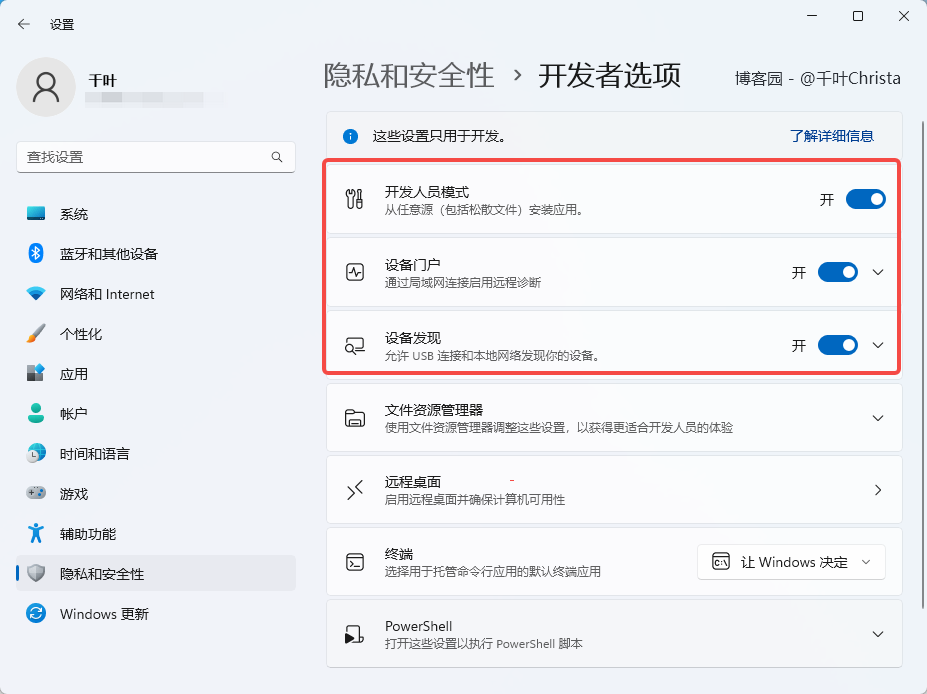
2 项目部署
若想要将项目部署到 HoloLens 上,计算机必须与 HoloLens 进行设备配对,否则就会出现“目标计算机积极拒绝”

如果计算机与 HoloLens 未配对(即第一次进行部署),在部署过程中计算机上会自动弹出配对窗口
在对应位置填入 HoloLens 中随机生成的配对码就就可以了(配对码在“面向开发人员”选项卡中)
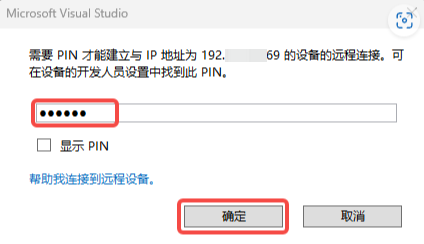
2.1 通过本地设备部署
找到项目打包生成的 .sln 文件,用 Visual Studio 打开(2022 与 2019 均可)
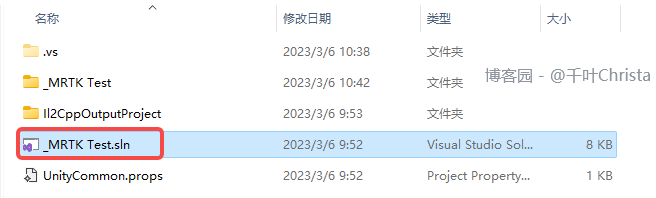
选择 Release、ARM64 体系结构、并将“设备”作为目标(如果要部署到 HoloLens 一代,体系结构应该选择 x86)

如果目标选项里没有“设备”,可以打开解决方案资源管理器,选择项目文件 > 右键 > 设为启动项目,就可以在目标中找到“设备”了
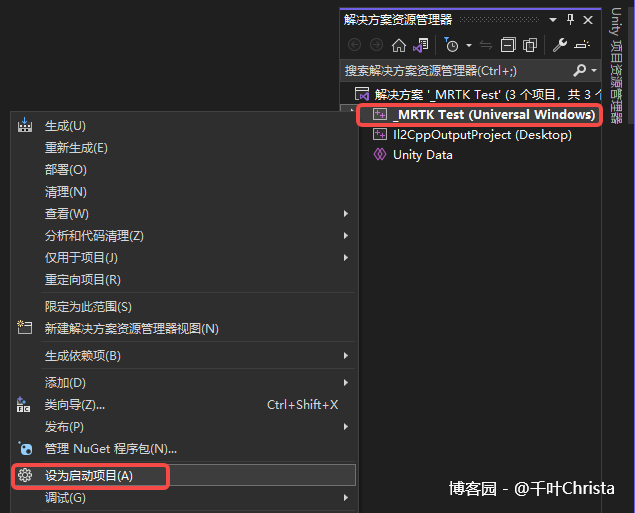
设置完成之后,找到导航栏 > 调试 > 开始执行,或直接使用快捷键 Ctrl+F5 进行部署
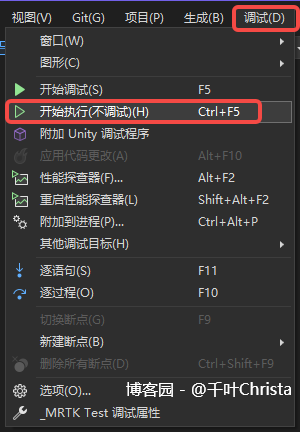
这是最常用的部署方法,但是有几率无法呼出设备配对弹窗。如果本方法部署不成功,可以尝试通过远程计算机进行部署(见 2.2)
2.2 通过远程计算机部署
找到项目打包生成的 .sln 文件,用 Visual Studio 打开(2022 与 2019 均可)
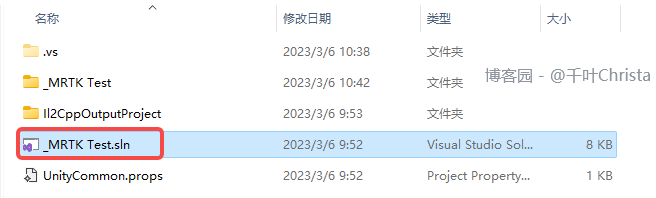
选择 Release、ARM 体系结构、并将“远程计算机”作为目标

在解决方案资源管理器中找到项目文件 > 右键 > 属性,打开属性窗口,然后找到“调试”选项卡,选择计算机名
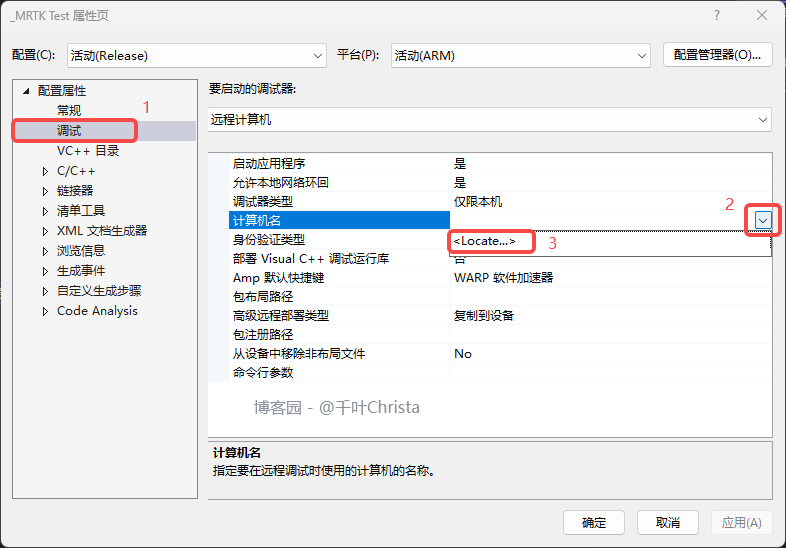
如果计算机可以自动检测到 HoloLens 设备,直接选择设备对应的检测结果就可以了,不需要手动填写
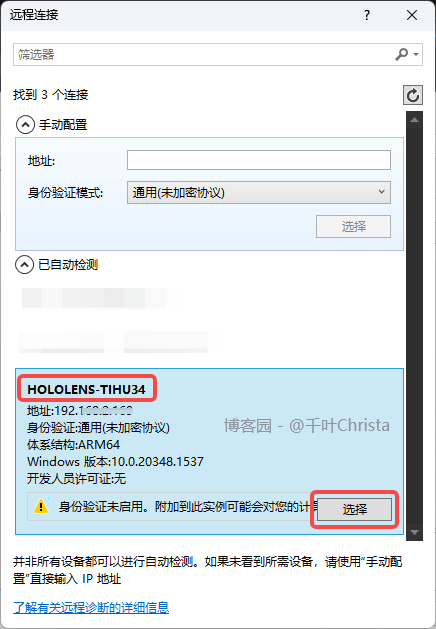
完成之后是这个样子,点击“确定”即可
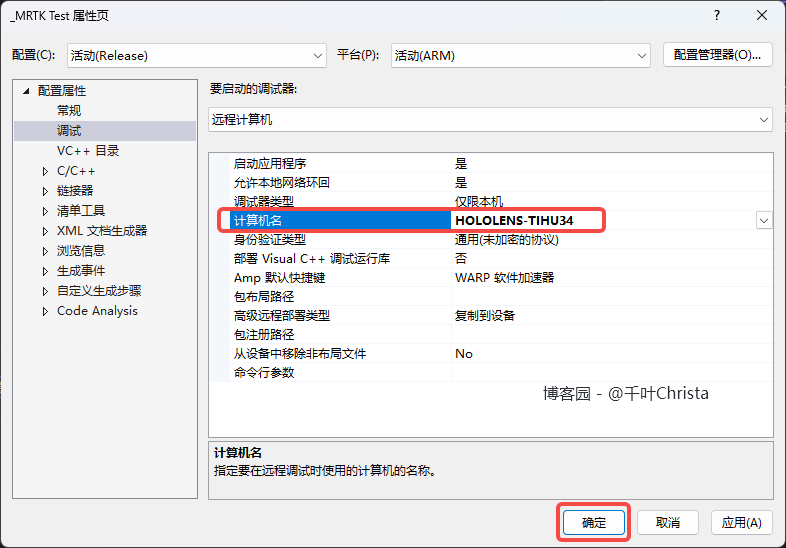
如果检测不到 HoloLens,也可以手动填写。输入 HoloLens 设备的 IPV4 地址,然后点击“选择”按钮
HoloLens 的 IPV4 地址可以在 HoloLens 设备的设置 > 网络和 Internet > WLAN > 适配器属性 > 属性 > IPV4地址处找到
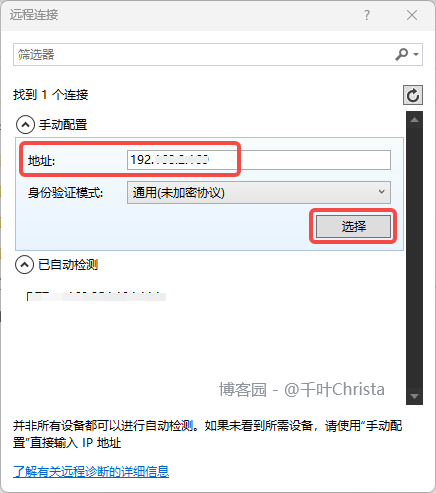
填写完成之后,点击“确定”
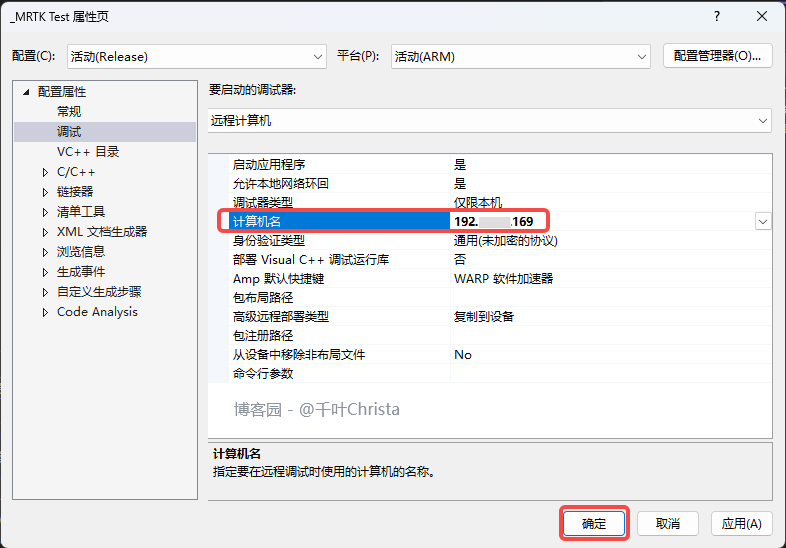
设置完成之后,找到导航栏 > 调试 > 开始执行,或直接使用快捷键 Ctrl+F5 进行部署
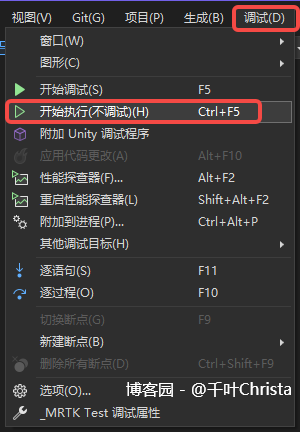
2.3 通过设备门户部署
找到项目打包生成的 .sln 文件,用 Visual Studio 打开(2022 与 2019 均可)
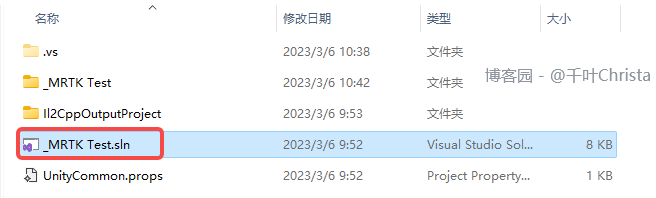
在导航栏 > 项目 > 发布 > 创建应用程序包,打开选项卡,选择“旁加载”,点击“下一步”
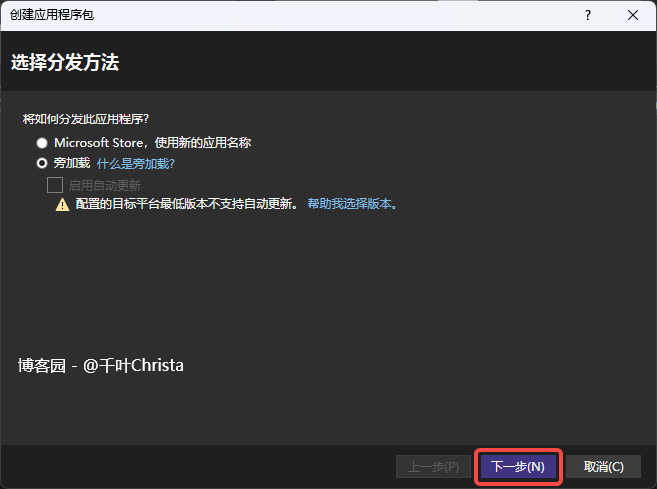
使用当前证书,然后点击“下一步”
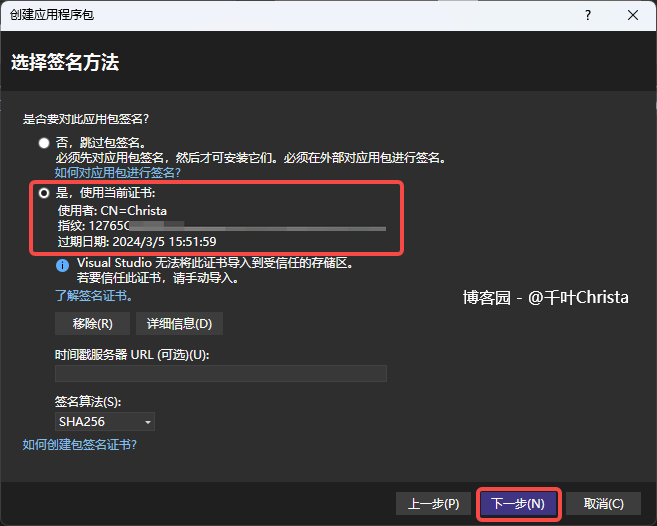
体系结构只勾选“ARM64”,其他都不要选,然后点击创建
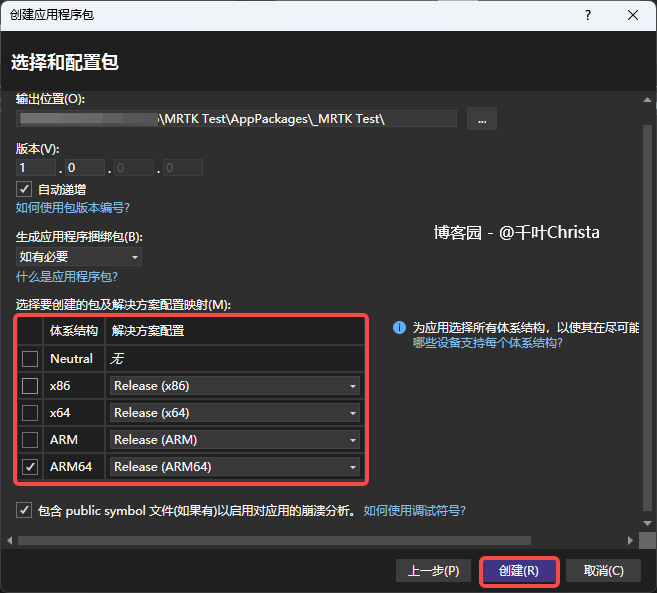
应用程序包创建之后关闭选项卡即可
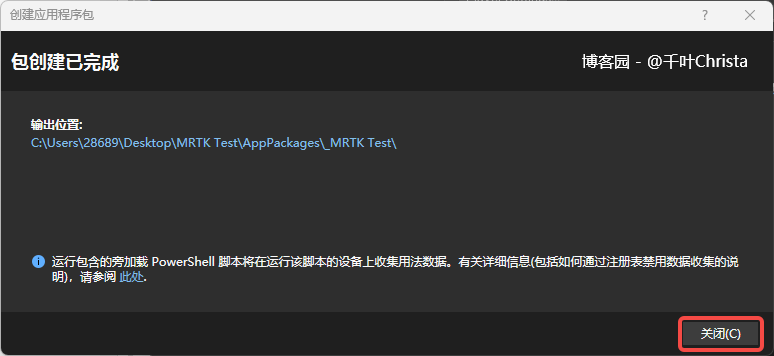
这就是我们需要的安装包
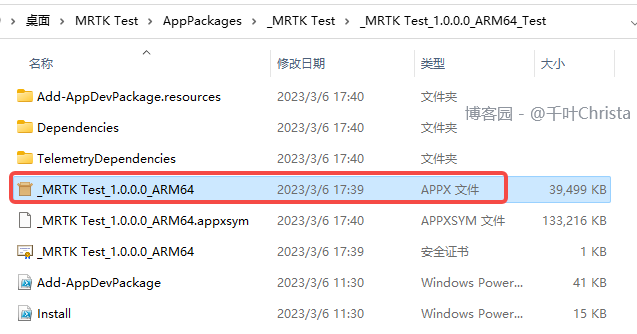
接下来通过浏览器进入设备门户,设备门户地址就是 HoloLens 设备的 IPV4 地址
点击“高级”>“继续访问”
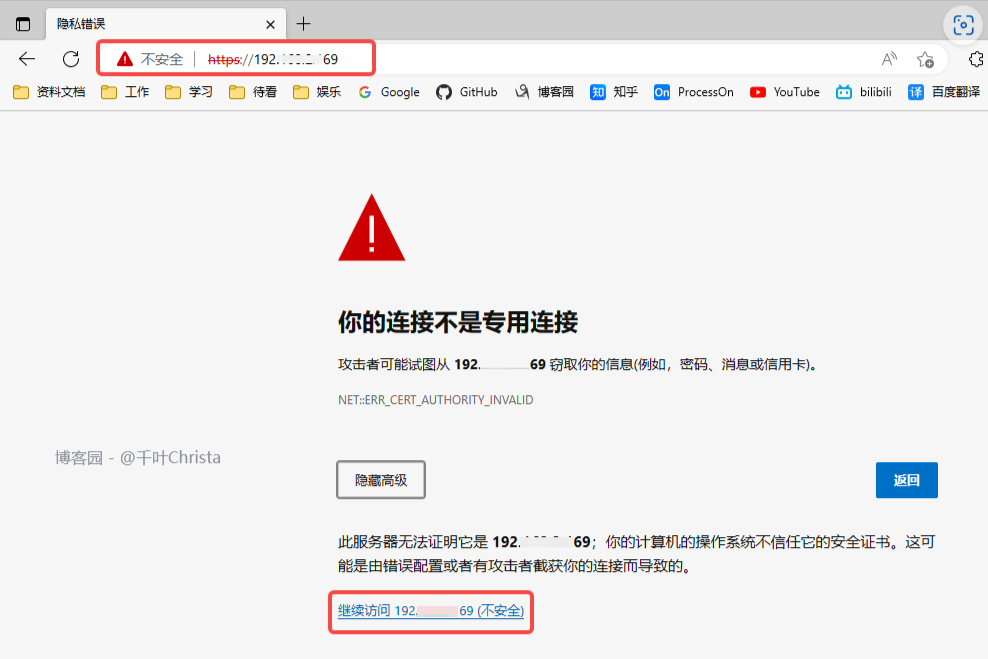
登录之后会进入到设备门户界面
在侧边导航栏找到 Views > Apps,点击“选择文件”,选择刚刚生成的 APPX 文件,然后点击“Install”
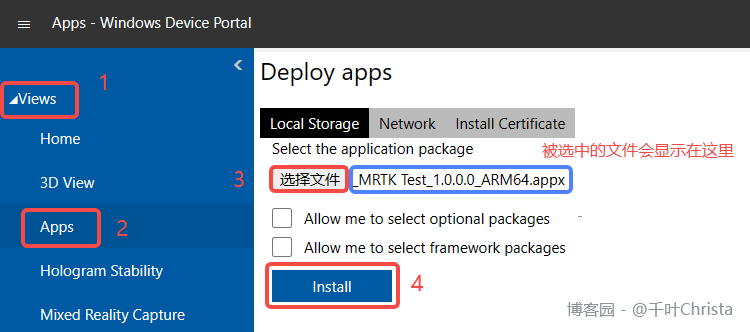
等待安装(安装时必须保证设备是 Online 状态,如果是 Sleeping 状态会安装失败)
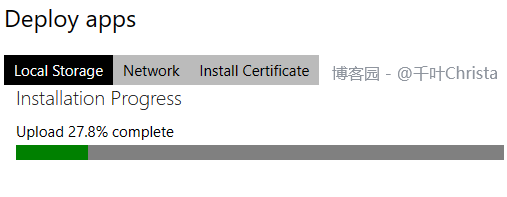
安装完成!